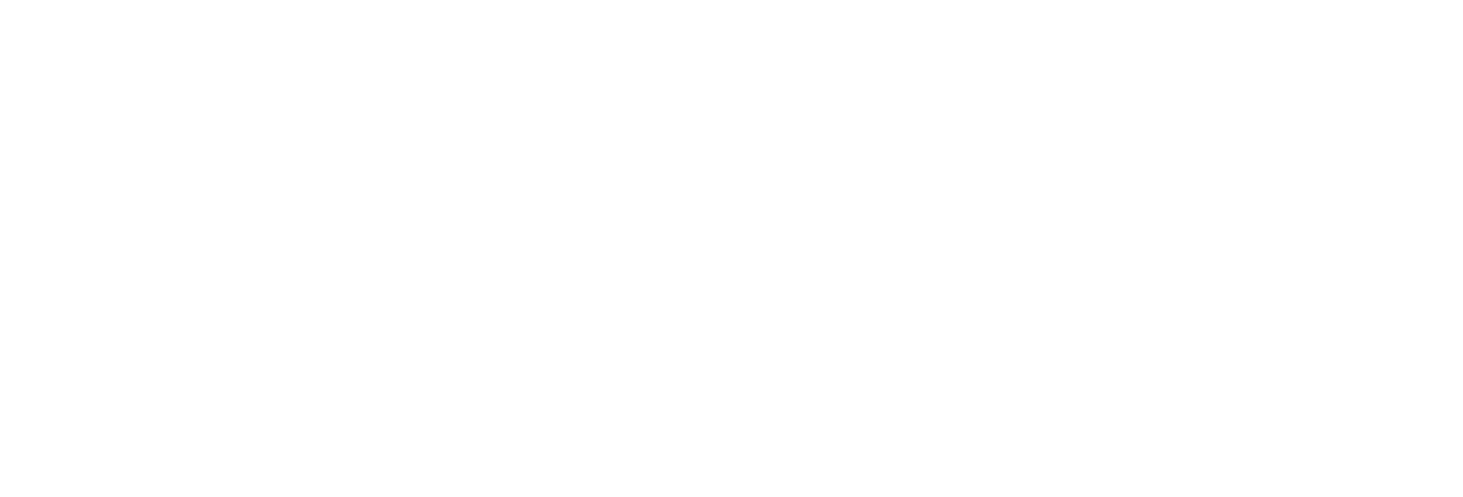「データ入稿の時の“アウトライン”ってなんのこと?」
「アウトライン化って印刷会社の方でなんとかしてくれないの?」
「イラレでアウトライン化のやり方がわからない…」
こんな疑問や悩みを抱えていませんか?
本記事では、アウトライン化の概念やデータの作り方を、入稿初心者向けにわかりやすく紹介します。
広告代理店で2000データ以上入稿してきた私の経験をもとに、注意点やよくあるミスの防ぎ方も紹介するので、参考にしていただければと思います。
イラレでアウトライン化する方法だけわかれば大丈夫という方はこちらからどうぞ。
アウトラインとは:文字を図形データにしたもの
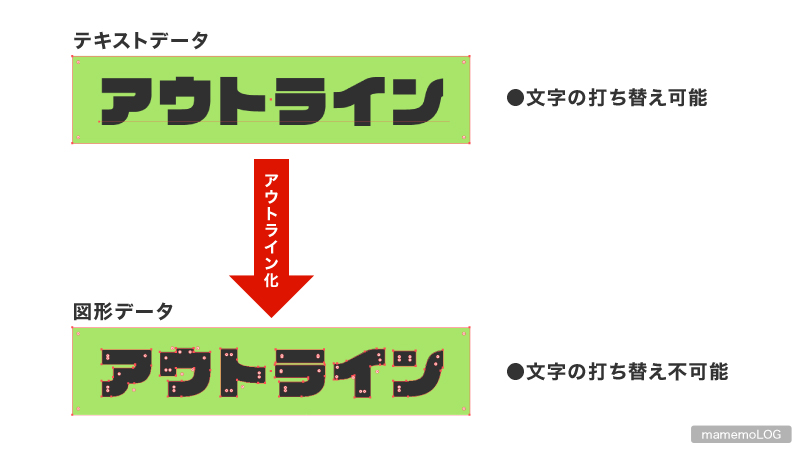
データの入稿時によく聞く「アウトライン化」や「アウトラインをかける/とる」とは、「文字をテキストデータから図形データに変える」ということです。
テキストデータは文字の打ち替えができる状態ですが、アウトラインをかけて図形データにすると打ち替えはできなくなります。
入稿データを作った後も、データを再利用して文字を打ち替える機会があるかもしれないので、アウトライン化したデータは別名保存しておきましょう。(ちなみに、デザインの現場ではデータ名末尾に「ol(outlineの略)」とつけて別名保存することが多いです。)
アウトライン化とは:文字をテキストデータから図形データに変えること
アウトライン化の目的:書体が変わってしまうトラブルを防ぐため
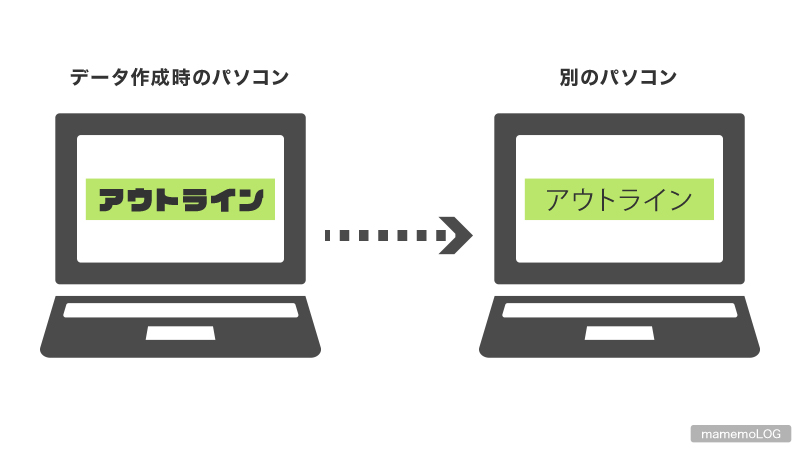
テキストデータは、パソコンごとに対応している書体が異なるため、パソコンが変わると書体も変わってしまうことがあります。
そのため、「印刷会社の方でなんとかアウトライン化しといてよ」なんてことはできません(印刷会社が使用書体に対応していなければ、データを開いたところで正しい書体で表示されないので…)。
つまりはアウトライン化して図形データにしてしまえば、どんな書体を使っても見た目が変わることはないというわけです。
アウトライン化の目的:入稿先で書体が変わってしまうトラブルを防ぐため
アウトライン化の方法:イラレで簡単1ステップ
手順:【書式>アウトラインを作成】
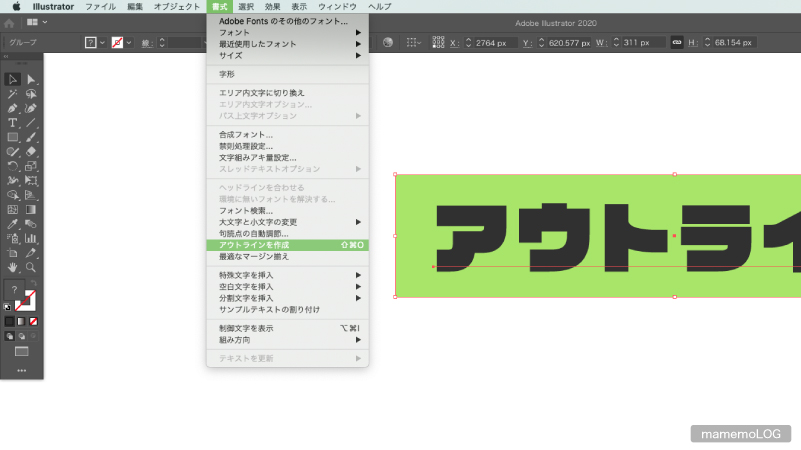
イラレ(Adobe Illustrator)を使えば、アウトライン化は1ステップで簡単にできます。
アウトライン化したい文字を選択して、ツールバーの【書式>アウトラインを作成】をクリックして終わりです。
他にも、文字を選択して右クリックで【アウトラインを作成】も選べますし、【⌘+Shift+O】でショートカットも出来ます。
注意点:文字の選択は「選択ツール」で!
1つ注意点として、文字を選択する際は「選択ツール」で行なってください。
よく「【アウトラインを作成】がグレー表示でクリックできない…」とつまずく方がいらっしゃいますが、多くは選択ツールで選択していないことが原因です。
「文字が複数あっていちいち選択するのが面倒…」という場合は、【選択>すべてを選択】または【⌘+A】で全選択してしまえばOKです。
文字以外のオブジェクトもまとめて選択しても、アウトライン化は実行できるので、全選択を活用するのが確実だと思います。
- アウトライン化の手順:【書式>アウトラインを作成】
- 注意点:文字の選択は「選択ツール」で行う
よくあるミスとその防ぎ方
アウトライン化したつもりができていなかったりすると、入稿先から再入稿のお願いが来てしまいます。再入稿のやり取りによって納期にも影響が出る可能性もあるので、できれば1発で完璧なデータを入稿できた方がいいですよね。
1発で完璧にアウトライン化されたデータを入稿するために、よくあるミスとその防ぎ方を確認しましょう。
レイヤーやオブジェクトのロック解除忘れ
「アウトライン化したつもり」が起きてしまうミスとして次の2点が考えられます。
- レイヤーのロック解除忘れ
- オブジェクトのロック解除忘れ
レイヤーやオブジェクトがロックされていると、全選択をしても選択されないため、ロックされた文字がテキストデータのまま残ってしまいます。
ミスを防ぐための一手間
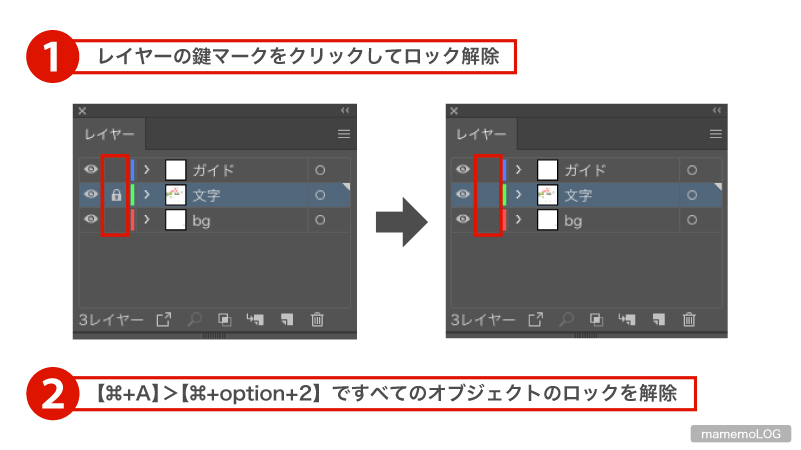
ロック解除忘れのミスを防ぐためには、アウトライン化の前に次の手順を行いましょう。
- レイヤーウィンドウの鍵マークをすべて消す(レイヤーロック解除)
- 【⌘+A】>【⌘+option+2】(オブジェクトロック解除)
この一連の確認を行うだけで、アウトライン化のミスは圧倒的に防げます。
まとめ:イラレでアウトライン化は簡単にできる!
ミスを防ぐ一手間も含めてまとめると、アウトライン化の手順は以下の通りです。
- レイヤーウィンドウの鍵マークをすべて消す
- 【⌘+A】>【⌘+option+2】
- 【書式>アウトラインを作成】
これであなたも立派なアウトラインデータが入稿できます!
めでたしめでたし。